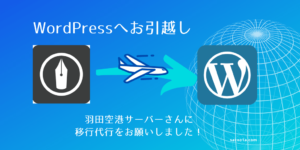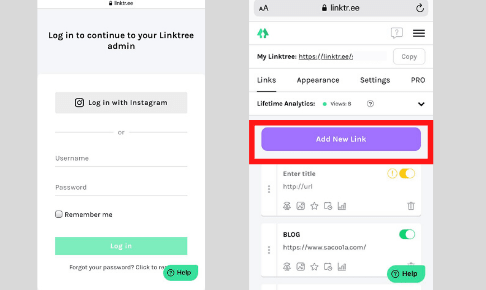InstagramとTwitterを連携すると画像が表示されない!IFTTT導入で表示!というわけで、インスタ再開しました
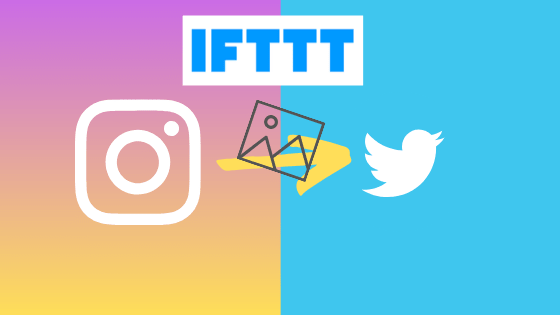
こんにちは!Instagramお休みしていた、sakuです。ご訪問ありがとうございます。
ブログを始めた当初、Instagramもやっていました。続かなかったのですが。(苦笑)
Twitterと連携すれば便利かな~と思っていたのですが、画像が表示されない・・・。
URL表記でクリックしないと写真が見れないわけです。
 saku
sakuこれじゃ意味ないな~
と、不便に感じて、Twitterにばかり投稿していたらインスタは閲覧専用になってしまいました。。。
WorldPressに移行したらインスタ再開しようかなと思っていたので、画像をTwitterでも表示されるように設定しました!
ヘタこいてスムーズに設定できずイライラしてしまいましたが(苦笑)、注意点として参考にして頂けたら幸いです。
インスタとツイッターの連携でツイッター側に画像を表示させる方法
インスタに載せたものをTwitterでも画像付きで表示させるには、IFTTT(イフト)というアプリが必要です。
全て英語表記なのですが、感覚的に設定できるのでどなたでも設定できると思います。
- Instagramのアカウントがある
- Twitterのアカウントがある
スマホからでもパソコンらでも設定可能です。
スマホ(アプリ)

パソコン
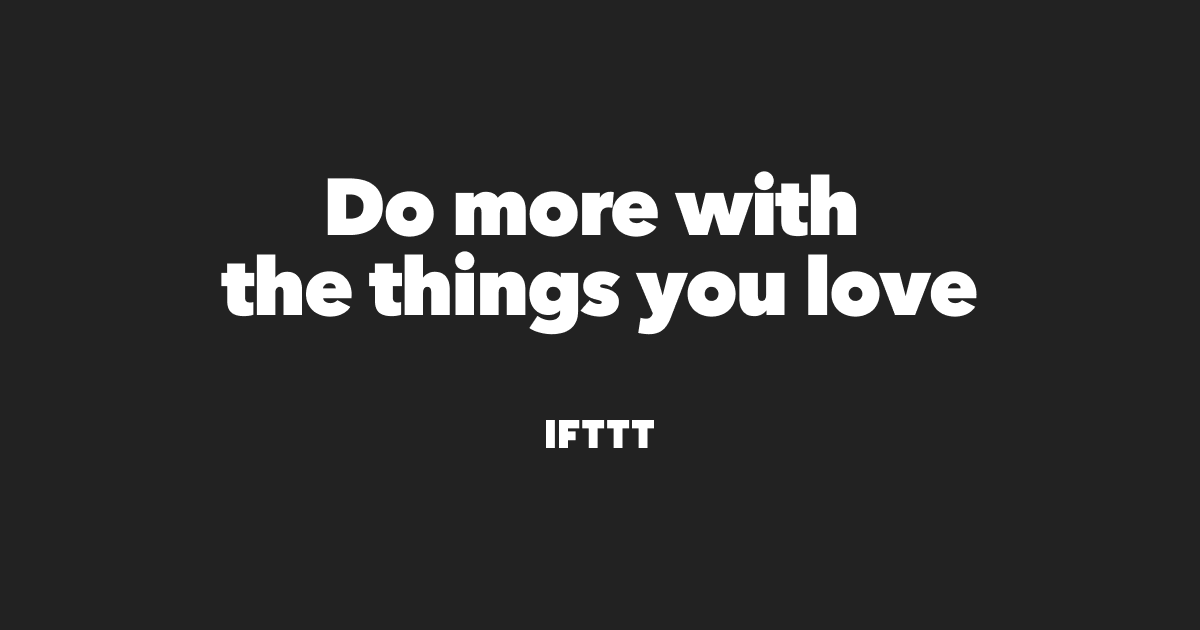
今回は、パソコンでの設定方法をご紹介します。
Chromeで開くと、自動で日本語に翻訳してくれるのでラクかなと。
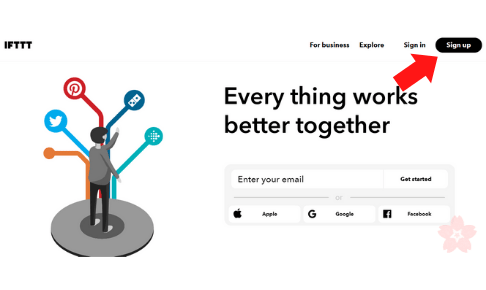
「サインアップ」すると、各コンテンツからサインインができます。
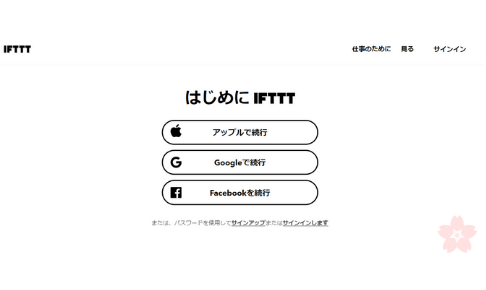
サインインできると、案内?が出ますが、スキップします。
スキップしたら、左上の検索窓に「Instagramに」と入力して検索をします。
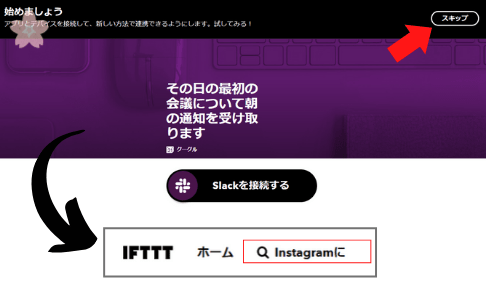
すると、Instagramに関するアプレット(メニュー)が出てきます。
青く囲んだアプレットを選びます。
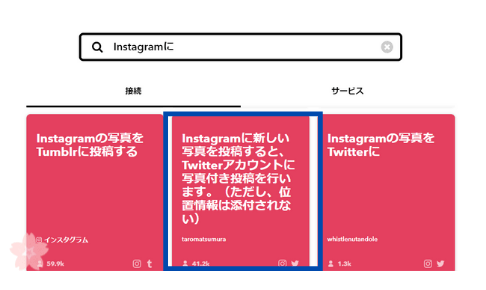
接続(connect)します。
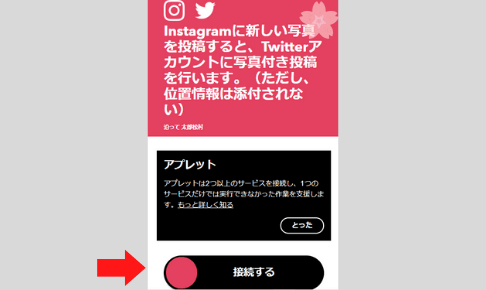
次に、Instagramを紐づけます。
紐づけしたいアカウントでログイン。セキュリティコードがSMSで届くので数字を入力し実行!
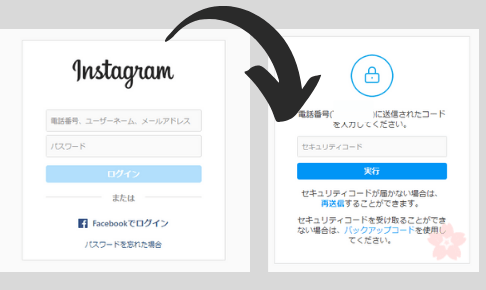
Instagramとの接続が完了したら、次はTwitterとの連携を許可します。
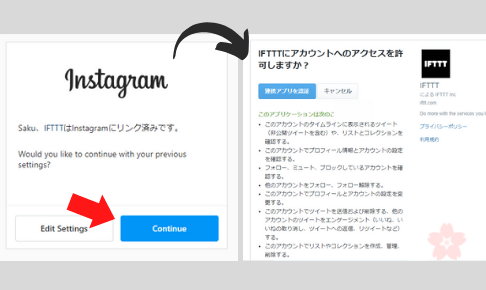
これで設定は完了です!
インスタからいつも通り投稿します。
注意点は、「Twitter」をONにしないでシェアしてくださいね。OFFでOK!
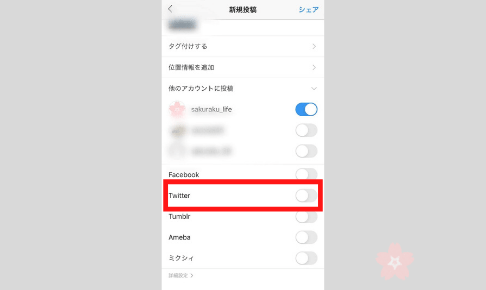
Twitterで確認。

無事画像付きで表示されました!
IFTTTを使わないと、画像は表示されず、キャプションと赤線のリンクURLしか表示されないので、やっぱりせっかくの写真はすぐ見れる状態の方がいいですね^^
反映までには時間がかかる…すぐに反映させるには【check】する
実は、テストで何回か同じ投稿をしては消して・・・を繰り返していました(苦笑)
ふとTwitterを覗いたら同じ投稿が3連続されてて慌てるw
どうやらすぐには反映されないようです。
感覚的にけっこう遅いなと感じたので、また嫌になりそうだったのですがw
対策がありました。
Instagramに投稿後、IFTTTアプリを開いてアプレットの設定を開いて・・・
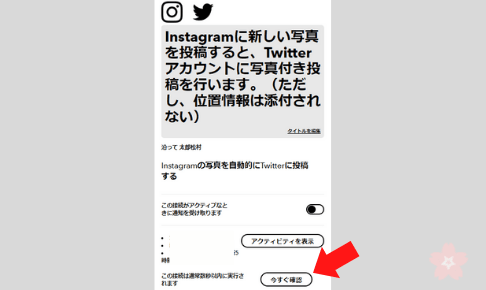
「今すぐ確認(check)」というボタンを押せばすぐに反映されますよ!
これまた面倒ではありますが、テキストをコピペして、画像を再度貼り付けてツイートするよりはラクかなと個人的には思っています。
反映までに時間がかかってもOKなら、IFTTTは初期設定さえすればほぼ放置となります。
インスタとTwitterの連携の注意点
連携は便利だけど2つ注意しなければなりません。
・文字数に注意
・写真は1枚目しか反映されない
 saku
sakuうまく使いわけながら楽しんでいきたいと思います
インスタ再開!心機一転でアカウントは新規で作りました。パスワードは垢ごとに設定を
ブログ用にインスタのアカウントを持っていたのですが、放置しすぎてしまったので心機一転!アカウントを新しく作りました。
インスタは複数のアカウントを作るのが簡単なのでいいですね^^
ただ、そのアカウントを作る時に失敗してしまったのです。。。
パスワードを設定しないで元々あるアカウントとセキュリティを一緒にしてしまったものだから、IFTTT導入時に使いたいアカウントが出てこないというアクシデントに見舞われました。汗
最近、パスワードを設定することが多発していたので無意識に設定したのかなと、思いつくパスワードを入れたのにアカウントが呼び出せず・・・諦めて結局また新しくアカウントを作ってパスワードを設定してからIFTTTを導入しました。汗
他に解決策はあったかもしれませんが、新たにアカウントを作った方が早いなと思い、作成し直しました(苦笑)
 saku
sakuいや~無駄な時間でした
リンクツリーで複数のコンテンツをプロフィール欄に載せる
- ブログ
- 楽天Room
と管理するものが増えました。どれも関連しているSNSなので、一度に紹介したい。。。
しかし、InstagramやTwitterに載せられるリンクは1つだけ。(Twitterは載せられるけどスッキリまとめたい)
ということで、これを機にリンクツリーでリンクをまとめました!
リンクツリーの作り方
「Add New Link」でリンクを作成します。入力はかんたん。
名称⇒例)Blog URL⇒例)ブログのURL
Instagramの場合は、https://www.instagram.com/自分のユーザーネームをURLに入れればOK
できたURLをコピペすれば、このように各コンテンツへアクセスできるようになります!
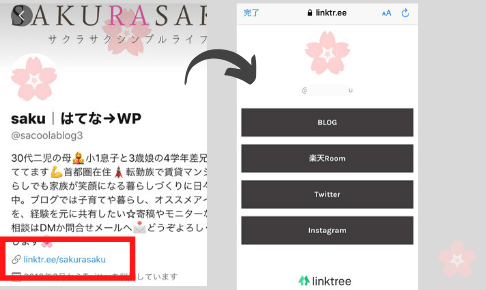
設定画面でカラーも変更可能です!
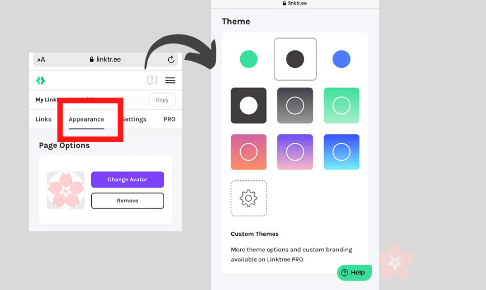
全部で9種類。
カスタムは有料版限定ですので悪しからず。
遊びに来てくださーい
IFTTTとリンクツリーの設定についてまとめました。
できたリンクツリーはこちら
ずっと後回しにしていたことにようやく着手できた感じです。
他にもピンタレストやRoomclipもあるのですが、追々紹介していけたらと思っています!
 saku
sakuよろしくお願いします